คอนโทรลพาเนล (Control Panel) ของ Hosting คืออะไร
Control Panel (คอนโทรลพาเนล) หมายถึงระบบหน้าจอสำหรับควบคุม ซึ่งในกรณีของ Hosting นั้น ก็จะเป็นระบบที่ใช้งานเพื่อควบคุมส่วนต่าง ๆ ของพื้นที่ Hosting ที่เราใช้บริการอยู่ โดย Control Panel ที่ทาง Naxza Web Hosting เลือกใช้งานนั้นจะเป็น Control Panel ชือว่า DirectAdmin ซึ่งจะทำงานผ่าน Port 2222 ตรงนี้เองที่ทางท่านลูกค้าบางท่านอาจจะประสบปัญหาในการใช้งาน ซึ่ง Internet หรือ Network ขององค์กรอาจจะมีการ Block Port 2222 เอาไว้ วิธีการแก้ไขอาจจะต้องแจ้งทางผู้ดูแลระบบ Network ให้ทำการ Allow Port หรือเปิด Port 2222Control Panel Hosting สามารถที่จะทำการแก้ไขรหัสผ่านต่าง ๆ เช่นรหัสผ่านของการเข้าระบบ Control Panel โดยครั้งแรกทางเราจะจัดส่ง User และ Password ให้ จากนั้นทางลูกค้าจะสามารถ Login ผ่านเข้าระบบ Control Panel Hosting ได้ และสามารถแก้ไขรหัสผ่านได้เอง ไม่ว่าจะเป็นรหัสผ่านในส่วนของ E-mail Account ต่าง ๆ รวมถึงสามารถเพิ่มเติมชื่อ E-mail Account ได้ไม่จำกัด สามารถกำหนดปริมาณการใช้งานของแต่ละ E-mail Account ได้ สามารถกำหนด User และ Password ของ FTP เพื่อใช้ในการ upload และ download ข้อมูลต่าง ๆ สามารถจัดการฐานข้อมูล MySQL ผ่านโปรแกรม PhpMyAdmin ได้ สามารถสร้างเงื่อนไขการกรอง Spam Mail หรือ Anti Spam Mail Filtering ได้ด้วยตัวเอง
Control Panel
Control Panel
1. คอนโทรลพาเนล (Control Panel)
คอนโทรลพาเนล คือ แผงควบคุม ใช้สำหรับปรับค่าต่าง ๆ ที่ใช้ในวินโดวส์และแต่ละไอ คอนในคอนโทรลพาเนล จะปรับแต่งค่าไม่เหมือนกันซึ่งการปรับแต่งคอนโทรลพาเนลมีขั้นตอนดังต่อไปนี้
1.1 การเปิดใช้ Control Panel
1. คลิกปุ่ม Start เลือก Control Panel
2. จะปรากฏหน้าต่าง Control Panel แบบ Category View จะมีลักษณะที่แยกตามกลุ่มของการปรับแต่งคอนโทรลพาเนล
3. ถ้าต้อกงารเปลี่ยนหน้าต่าง control panel ให้เป็นแบบ Classic View ให้คลิกที่ Switch to Classic Veiw ทางด้านซ้าย
4. หน้าต่าง Control Panel ก็จะเปลี่ยนหน้ามาไปเป็นแบบ Classic View จะทำให้มองเห็นไอคอนต่าง ๆ ได้มากกว่า แบบ Category View
5. ถ้าอยากเปลี่ยนไปใช้แบบ Category View ให้คลิกที่ Switch to Category View หน้าตาของ control panel จะกลับมาเป็นแบบ Category View เหมือนเดิม
2. การปรับแต่งเมาส์
2.1 การปรับแต่งการคลิกเมาส์
1. บนหน้าต่าง Control Panel ดับเบิ้ลคลิกไอคอน Mouse
2. คลิกแท็ป Buttons
3. Buttons configuration ถ้าเราคลิกเลือกให้มีเครื่องหมายถูกในช่องนี้จะสลับปุ่มการทำงาน ซ้าย – ขวา ของเมาส์
4. Double Click speed ปรับความเร็วในการดับเบิ้ลคลิกว่าจะให้ช้า (slow) หรือเร็ว (Fast)
5. Click Lock ถ้าเราคลิกเลือกให้มีเครื่องหมายถูกในช่องนี้ สามารถคลิกลากโดยไม่ต้องคลิกเมาส์ค้างไว้ เมื่อเราต้องการปล่อยให้คลิกเมาส์อีกครั้ง
6. Test area เป็นพื้นที่ทดสอบการใช้เมาส์ขณะที่เราปรับแต่ง
7. เมื่อทำการปรับแต่งเสร็จแล้วคลิกปุ่ม OK
2.2 การปรับแต่งความเร็วในการเลื่อนเมาส์
1. บนหน้าต่าง control panel ดับเบิ้ลคลิกไอคอน Mouse
2. คลิกแท็ป Pointer Options
3. Motion ปรับระดับความเร็วในการเลื่อนเมาส์
4. ถ้าเราคลิกเลือกเครื่องหมายถูกในช่องนี้ เมื่อเราเลื่อนเมาส์เข้าไปในไดอะล็อกบ็อกซ์ให้เมาส์ชี้ปุ่มที่เป็น Default โดยอัตโนมัติ ทำให้เลื่อนเมาส์น้อยลง
5. ปรับความยาวของเงาขณะที่ลากเมาส์
6. ถ้าคลิกเลือกเครื่องหมายถูกในช่องนี้ เมาส์จะถูกซ่อนขณะที่พิมพ์ข้อความ
7. ถ้าคลิก เลือกเครื่องหมายถูกในช่องนี้ ในกรณีที่มองหาเมาส์ไม่เจอ จะสามารถแสดงตำแหน่งของเมาส์ได้เมื่อเรากด Ctrl
8. เมื่อทำการปรับแต่งเสร็จแล้วคลิกปุ่ม OK
3. การปรับแต่งคีย์บอร์ด
1. บนหน้าต่าง Control Panel ดับเบิ้ลคลิกไอคอน Keyboard
2. คลิกแท็ป Speed
3. ปรับช่วงเวลาขณะที่เรากดคีย์บอร์ดค้างไว้ก่อนที่ตัวอักษรจะซ้ำ
4. ปรับเวลาเมื่อกดคีย์บอร์ดค้างไว้แล้วจะให้ตัวอักษรที่ขึ้นซ้ำมีความเร็วแค่ไหน
5. ช่องนี้ใช้สำหรับทดลองกดคีย์บอร์ด
6. ปรับความเร็วในการกระพริบของเคอร์เซอร์
7. เมื่อปรับแต่งเสร็จแล้วให้คลิกปุ่ม OK
4. การดูข้อมูลสเป็คของเครื่อง
การเข้าดูข้อมูลสเป็คของเครื่องทำให้เราสามารถรู้เบื้องต้นว่าเครื่องของเราสเป็คอะไร ซึ่งการเข้าดูจะเป็นการบอกสเป็ค มีรายละเอียดดังนี้
1. บนหน้าต่าง Control Panel ดับเบิ้ลคลิกไอคอน System
2. คลิกแท็ป General
3. System เป็นส่วนที่บอกว่าเป็นเครื่องรุ่นใด Home Editor หรือ Proferessional
4. Registered เป็นส่วนที่บอกชื่อผู้ใช้หรือหน่วยงานและรหัสผลิตภัณฑ์
5. Computer เป็นส่วนที่บอกสเป็กของเครื่องมี CPU ความถี่ และความจุ RAM
6. คลิกปุ่ม OK
5. การตั้งค่าวันที่ เวลา และ Fime Zone
เราสามารถปรับตั้งวันที่เวลาและ Time Zone ได้ การปรับตั้ง Time Zone ต้องปรับให้ตรงกับประเทศของเราจึงจะได้เวลาที่ถูกต้องตามมาตรฐาน มีรายละเอียดดังนี้
1. บนหน้าต่าง Control Panel ดับเบิ้ลคลิกไอคอน Date and Time
2. จะปรากฏหน้าต่าง Date and Time Properties
3. ตั้งค่าเดือน
4. ตั้งค่าปี
5. ตั้งค่าวัน
6. ตั้งค่าเวลา
7. คลิกแท็ป Time Zone
8. คลิกเลือกเขคเวลา ของเราเลือก (GMT+07.00)Bangkok,Honoi,Jakarta
9. คลิกปุ่ม OK
6. โปรแกรมในวินโดวส์ XP
โปรแกรมในวินโดวส์ XP จะกล่างถึงโปรแกรมบางโปรแกรมที่อยู่ใน Accessories โปรแกรมที่มีความจำเป็น หรือใช้งานบ่อยเท่านั้น
6.1 การเข้าใช้งานโปรแกรม
1. คลิกปุ่ม Start เลือก All Programs
2. เลือก Accessories
3. ก็จะพบโปรแกรมใช้งานอยู่ใน Accessories
6.2 Accessbility
โปรแกรมในกลุ่มนี้จะเป็นโปรแกรมที่ช่วยปรับวินโดวส์ให้เหมาะกับการใช้งาน และเป็นโปรแกรมที่ปรับวินโดวส์เพื่ออำนวยความสะดวกให้ผู้ที่พิการอีกด้วยมีโปรแกรมย่อยดังนี้
1. Accessibility Wizard เป็นโปรแกรมที่ช่วยในการปรับแต่งการมอง การฟัง และการเคลื่อนไหว
2. Magnifier เป็นโปรแกรมที่ช่วยในการขยายหน้าตาของวินโดวส์ให้ใหญ่ขึ้นกว่าปกติ
3. Narrator เป็นโปรแกรมที่ช่วยอธิบายส่วนต่าง ๆ บนหน้าจอบริเวณที่เมาส์ชี้อยู่ แต่ออกเสียงเป็นภาษาอังกฤษเท่านั้น สำหรับผู้มีปัญหาทางด้านสายตา
4.On - Screen Keyboard เป็นโปรแกรมที่แสดงแป้นคีย์บอร์ดบนหน้าจอ เพื่อให้ผู้ที่ไม่สามารถกดคีย์บอร์ดใช้เมาส์ คลิกปุ่มคีย์บอร์ดบนหน้าจอแทน
5. Utility Manager เป็นโปรแกรมที่ช่วยการปิดหรือเปิดโปรแกรม Magnifier, Narrator และ On – Screen Keyboard ทำได้ง่ายขึ้นกว่าเดิม
6.3 Communications Folders
Communications Folders เป็นโปรแกรมที่ใช้ในการเชื่อมต่ดกับอินเตอร์เน็ต เครือข่ายต่าง ๆ หรือต่อกับผู้ใช้คนอื่นที่อยู่ในระบบ Network ได้อีกด้วย มีโปรแกรมต่าง ๆ ดังนี้
1. Hyper Terminal เป็นโปรแกรมสื่อสารที่ผ่านทางสายโทรศัพท์ เพื่อติดต่อกับเครื่องอื่น
2. Network Connections เป็นโปรแกรมที่ใช้ปรับการเชื่อมต่อกับคอมพิวเตอร์เครื่องอื่น ๆ
3. Network Setup Wizard เป็นโปรแกรมช่วยสร้างการเชื่อมต่อหรือติดตั้งระบบเน็ตเวิร์กต่าง ๆ
4. New Connection Wizard เป็นโปรแกรมที่ช่วนสร้างการเชื่อมต่ดเน็ตเวิร์กใหม่
5. Remote Desktop Connection เป็นโปรแกรมที่ใช้สำหรับการเชื่อมต่อเน็ตเวิร์ก เพื่อทำการควบคุมการทำงานของเครื่องคอมพิวเตอร์
6.4 Entertainment Folder
Entertainment Folder เป็นกลุ่มของโปรแกรมที่ใช้ในการดูหนังฟังเพลง เกี่ยวกับไฟล์เสียงและวีดีโอ ซึ่งมีโปรแกรมต่าง ๆ ดังนี้
1. Sound Recorder เป็นโปรแกรมที่ใช้บันทึกเสียง
2. Volume Control เป็นโปรแกรมที่ใช้ปรับความดับของเสียงและปรับความสมดุล ซ้าย - ขวา
3. Windows Media Player เป็นโปรแกรมที่ใช้เล่นไฟล์มัลติมีเดียต่าง ๆ เช่น การเล่นแผ่น VCD คาราโอเกะ เป็นต้น
6.5 System Tools Folder
System Tools Folder เป็นกลุ่มของโปรแกรมทีใช้ในการบำรุงรักษาเครื่องคอมพิวเตอร์
ซึ่งมีโปรแกรมต่าง ๆ ที่จำเป็นดังนี้
1.Disk Cleanup เป็นโปรแกรมที่ใช้ลบไฟล์ที่ไม่ใช้เพื่อทำให้พื้นที่ใน ฮาร์ดดิสก์
ของเราเพิ่มขึ้นอีกด้วย
2. Disk Defragmenter เป็นโปรแกรมที่ใช้ในการจัดพื้นที่ในฮาร์ดดิสก์
เพื่อทำให้เครื่องของเราทำงานเร็วขึ้น
6.6 Address Book
Address Book เป็นโปรแกรมที่ใช้ใส่และจัดการข้อมูลที่เป็นชื่อ
หรือที่อยู่และอีเมล์แอดเดสของผู้ที่เราต้องการจะติดต่อ จะใช้ร่วมกับโปรแกรม Outlook Express
6.7 Calculator
Calculator เป็นโปรแกรมเครื่องคิดเลข ใช้สำหรับคิดเลขทั่ว ๆ ไป
และยังสามารถคำนวณเลขขั้นสูงกว่าการ บวก ลบ คูณ หาร ธรรมดาได้อีกด้วย
6.8 NotePad
NotePad เป็นโปรแกรมที่ใช้แก้ไขไฟล์ที่เป็นข้อความธรรมดา (Text editor)
ซึ่งไม่สามารถจัดรูปแบบข้อความได้ แต่สามารถเปลี่ยนขนาด และรูปแบบ ของตัวอักษร(Font) ได้
6.9 Paint
เป็นโปรแกรมที่ใช้ในการวาดภาพ ตัดภาพอย่างง่ายเช่นการวาดรูปวงกลม สี่เหลี่ยม
การใส่สีต่าง ๆ และยังสามารถจัด หมุนภาพตกแต่งภาพได้อีกด้วย
6.10 WordPad
เป็นโปรแกรมเวิร์ดโพรเซสเซอร์ที่มีความสามารถขั้นพื้นฐานทั่วไป ส่วนมากจะใช้ในการพิมพ์งานหรือรายงานและยังสามารถเปิดไฟล์ของ Microsoft Word
ขึ้นมาใช้งานได้อีกด้วย
1. คอนโทรลพาเนล (Control Panel)
คอนโทรลพาเนล คือ แผงควบคุม ใช้สำหรับปรับค่าต่าง ๆ ที่ใช้ในวินโดวส์และแต่ละไอ คอนในคอนโทรลพาเนล จะปรับแต่งค่าไม่เหมือนกันซึ่งการปรับแต่งคอนโทรลพาเนลมีขั้นตอนดังต่อไปนี้
1.1 การเปิดใช้ Control Panel
1. คลิกปุ่ม Start เลือก Control Panel
2. จะปรากฏหน้าต่าง Control Panel แบบ Category View จะมีลักษณะที่แยกตามกลุ่มของการปรับแต่งคอนโทรลพาเนล
3. ถ้าต้อกงารเปลี่ยนหน้าต่าง control panel ให้เป็นแบบ Classic View ให้คลิกที่ Switch to Classic Veiw ทางด้านซ้าย
4. หน้าต่าง Control Panel ก็จะเปลี่ยนหน้ามาไปเป็นแบบ Classic View จะทำให้มองเห็นไอคอนต่าง ๆ ได้มากกว่า แบบ Category View
5. ถ้าอยากเปลี่ยนไปใช้แบบ Category View ให้คลิกที่ Switch to Category View หน้าตาของ control panel จะกลับมาเป็นแบบ Category View เหมือนเดิม
2.1 การปรับแต่งการคลิกเมาส์
1. บนหน้าต่าง Control Panel ดับเบิ้ลคลิกไอคอน Mouse
2. คลิกแท็ป Buttons
3. Buttons configuration ถ้าเราคลิกเลือกให้มีเครื่องหมายถูกในช่องนี้จะสลับปุ่มการทำงาน ซ้าย – ขวา ของเมาส์
4. Double Click speed ปรับความเร็วในการดับเบิ้ลคลิกว่าจะให้ช้า (slow) หรือเร็ว (Fast)
5. Click Lock ถ้าเราคลิกเลือกให้มีเครื่องหมายถูกในช่องนี้ สามารถคลิกลากโดยไม่ต้องคลิกเมาส์ค้างไว้ เมื่อเราต้องการปล่อยให้คลิกเมาส์อีกครั้ง
6. Test area เป็นพื้นที่ทดสอบการใช้เมาส์ขณะที่เราปรับแต่ง
7. เมื่อทำการปรับแต่งเสร็จแล้วคลิกปุ่ม OK
1. บนหน้าต่าง control panel ดับเบิ้ลคลิกไอคอน Mouse
2. คลิกแท็ป Pointer Options
3. Motion ปรับระดับความเร็วในการเลื่อนเมาส์
4. ถ้าเราคลิกเลือกเครื่องหมายถูกในช่องนี้ เมื่อเราเลื่อนเมาส์เข้าไปในไดอะล็อกบ็อกซ์ให้เมาส์ชี้ปุ่มที่เป็น Default โดยอัตโนมัติ ทำให้เลื่อนเมาส์น้อยลง
5. ปรับความยาวของเงาขณะที่ลากเมาส์
6. ถ้าคลิกเลือกเครื่องหมายถูกในช่องนี้ เมาส์จะถูกซ่อนขณะที่พิมพ์ข้อความ
7. ถ้าคลิก เลือกเครื่องหมายถูกในช่องนี้ ในกรณีที่มองหาเมาส์ไม่เจอ จะสามารถแสดงตำแหน่งของเมาส์ได้เมื่อเรากด Ctrl
8. เมื่อทำการปรับแต่งเสร็จแล้วคลิกปุ่ม OK
1. บนหน้าต่าง Control Panel ดับเบิ้ลคลิกไอคอน Keyboard
2. คลิกแท็ป Speed
3. ปรับช่วงเวลาขณะที่เรากดคีย์บอร์ดค้างไว้ก่อนที่ตัวอักษรจะซ้ำ
4. ปรับเวลาเมื่อกดคีย์บอร์ดค้างไว้แล้วจะให้ตัวอักษรที่ขึ้นซ้ำมีความเร็วแค่ไหน
5. ช่องนี้ใช้สำหรับทดลองกดคีย์บอร์ด
6. ปรับความเร็วในการกระพริบของเคอร์เซอร์
7. เมื่อปรับแต่งเสร็จแล้วให้คลิกปุ่ม OK
การเข้าดูข้อมูลสเป็คของเครื่องทำให้เราสามารถรู้เบื้องต้นว่าเครื่องของเราสเป็คอะไร ซึ่งการเข้าดูจะเป็นการบอกสเป็ค มีรายละเอียดดังนี้
1. บนหน้าต่าง Control Panel ดับเบิ้ลคลิกไอคอน System
2. คลิกแท็ป General
3. System เป็นส่วนที่บอกว่าเป็นเครื่องรุ่นใด Home Editor หรือ Proferessional
4. Registered เป็นส่วนที่บอกชื่อผู้ใช้หรือหน่วยงานและรหัสผลิตภัณฑ์
5. Computer เป็นส่วนที่บอกสเป็กของเครื่องมี CPU ความถี่ และความจุ RAM
6. คลิกปุ่ม OK
เราสามารถปรับตั้งวันที่เวลาและ Time Zone ได้ การปรับตั้ง Time Zone ต้องปรับให้ตรงกับประเทศของเราจึงจะได้เวลาที่ถูกต้องตามมาตรฐาน มีรายละเอียดดังนี้
1. บนหน้าต่าง Control Panel ดับเบิ้ลคลิกไอคอน Date and Time
2. จะปรากฏหน้าต่าง Date and Time Properties
3. ตั้งค่าเดือน
4. ตั้งค่าปี
5. ตั้งค่าวัน
6. ตั้งค่าเวลา
7. คลิกแท็ป Time Zone
8. คลิกเลือกเขคเวลา ของเราเลือก (GMT+07.00)Bangkok,Honoi,Jakarta
9. คลิกปุ่ม OK
โปรแกรมในวินโดวส์ XP จะกล่างถึงโปรแกรมบางโปรแกรมที่อยู่ใน Accessories โปรแกรมที่มีความจำเป็น หรือใช้งานบ่อยเท่านั้น
1. คลิกปุ่ม Start เลือก All Programs
2. เลือก Accessories
3. ก็จะพบโปรแกรมใช้งานอยู่ใน Accessories
โปรแกรมในกลุ่มนี้จะเป็นโปรแกรมที่ช่วยปรับวินโดวส์ให้เหมาะกับการใช้งาน และเป็นโปรแกรมที่ปรับวินโดวส์เพื่ออำนวยความสะดวกให้ผู้ที่พิการอีกด้วยมีโปรแกรมย่อยดังนี้
1. Accessibility Wizard เป็นโปรแกรมที่ช่วยในการปรับแต่งการมอง การฟัง และการเคลื่อนไหว
2. Magnifier เป็นโปรแกรมที่ช่วยในการขยายหน้าตาของวินโดวส์ให้ใหญ่ขึ้นกว่าปกติ
3. Narrator เป็นโปรแกรมที่ช่วยอธิบายส่วนต่าง ๆ บนหน้าจอบริเวณที่เมาส์ชี้อยู่ แต่ออกเสียงเป็นภาษาอังกฤษเท่านั้น สำหรับผู้มีปัญหาทางด้านสายตา
4.On - Screen Keyboard เป็นโปรแกรมที่แสดงแป้นคีย์บอร์ดบนหน้าจอ เพื่อให้ผู้ที่ไม่สามารถกดคีย์บอร์ดใช้เมาส์ คลิกปุ่มคีย์บอร์ดบนหน้าจอแทน
5. Utility Manager เป็นโปรแกรมที่ช่วยการปิดหรือเปิดโปรแกรม Magnifier, Narrator และ On – Screen Keyboard ทำได้ง่ายขึ้นกว่าเดิม
Communications Folders เป็นโปรแกรมที่ใช้ในการเชื่อมต่ดกับอินเตอร์เน็ต เครือข่ายต่าง ๆ หรือต่อกับผู้ใช้คนอื่นที่อยู่ในระบบ Network ได้อีกด้วย มีโปรแกรมต่าง ๆ ดังนี้
1. Hyper Terminal เป็นโปรแกรมสื่อสารที่ผ่านทางสายโทรศัพท์ เพื่อติดต่อกับเครื่องอื่น
2. Network Connections เป็นโปรแกรมที่ใช้ปรับการเชื่อมต่อกับคอมพิวเตอร์เครื่องอื่น ๆ
3. Network Setup Wizard เป็นโปรแกรมช่วยสร้างการเชื่อมต่อหรือติดตั้งระบบเน็ตเวิร์กต่าง ๆ
4. New Connection Wizard เป็นโปรแกรมที่ช่วนสร้างการเชื่อมต่ดเน็ตเวิร์กใหม่
5. Remote Desktop Connection เป็นโปรแกรมที่ใช้สำหรับการเชื่อมต่อเน็ตเวิร์ก เพื่อทำการควบคุมการทำงานของเครื่องคอมพิวเตอร์
Entertainment Folder เป็นกลุ่มของโปรแกรมที่ใช้ในการดูหนังฟังเพลง เกี่ยวกับไฟล์เสียงและวีดีโอ ซึ่งมีโปรแกรมต่าง ๆ ดังนี้
1. Sound Recorder เป็นโปรแกรมที่ใช้บันทึกเสียง
2. Volume Control เป็นโปรแกรมที่ใช้ปรับความดับของเสียงและปรับความสมดุล ซ้าย - ขวา
System Tools Folder เป็นกลุ่มของโปรแกรมทีใช้ในการบำรุงรักษาเครื่องคอมพิวเตอร์
ซึ่งมีโปรแกรมต่าง ๆ ที่จำเป็นดังนี้
1.Disk Cleanup เป็นโปรแกรมที่ใช้ลบไฟล์ที่ไม่ใช้เพื่อทำให้พื้นที่ใน ฮาร์ดดิสก์
ของเราเพิ่มขึ้นอีกด้วย
2. Disk Defragmenter เป็นโปรแกรมที่ใช้ในการจัดพื้นที่ในฮาร์ดดิสก์
เพื่อทำให้เครื่องของเราทำงานเร็วขึ้น
6.6 Address Book
Address Book เป็นโปรแกรมที่ใช้ใส่และจัดการข้อมูลที่เป็นชื่อ
หรือที่อยู่และอีเมล์แอดเดสของผู้ที่เราต้องการจะติดต่อ จะใช้ร่วมกับโปรแกรม Outlook Express
6.7 Calculator
Calculator เป็นโปรแกรมเครื่องคิดเลข ใช้สำหรับคิดเลขทั่ว ๆ ไป
และยังสามารถคำนวณเลขขั้นสูงกว่าการ บวก ลบ คูณ หาร ธรรมดาได้อีกด้วย
6.8 NotePad
NotePad เป็นโปรแกรมที่ใช้แก้ไขไฟล์ที่เป็นข้อความธรรมดา (Text editor)
ซึ่งไม่สามารถจัดรูปแบบข้อความได้ แต่สามารถเปลี่ยนขนาด และรูปแบบ ของตัวอักษร(Font) ได้
6.9 Paint
เป็นโปรแกรมที่ใช้ในการวาดภาพ ตัดภาพอย่างง่ายเช่นการวาดรูปวงกลม สี่เหลี่ยม
การใส่สีต่าง ๆ และยังสามารถจัด หมุนภาพตกแต่งภาพได้อีกด้วย
6.10 WordPad
เป็นโปรแกรมเวิร์ดโพรเซสเซอร์ที่มีความสามารถขั้นพื้นฐานทั่วไป ส่วนมากจะใช้ในการพิมพ์งานหรือรายงานและยังสามารถเปิดไฟล์ของ Microsoft Word
ขึ้นมาใช้งานได้อีกด้วย
Control Panel
ข้ามมาที่ฟีเจอร์คู่บุญของวินโดวส์อย่าง Control Panel กันบ้าง ช่วงหลังๆ (ถ้าจำไม่ผิดตั้งแต่ XP) ไมโครซอฟท์หันมาเรียงตัวเลือกใน Control Panel ตามหมวดหมู่ ผลที่ตามมาคือ “หาอะไรไม่ค่อยเจอ” ซึ่ง Windows 7 ก็มีชะตากรรมไม่ต่างกันสักเท่าไร
หลายคนแก้ปัญหาโดยการปรับให้มันแสดงแบบไอคอน แต่หลังๆ นี่คงไม่ไหวแล้วมั้ง ตอนนี้ Control Panel ของ Windows 7 มีตัวเลือกเกือบ 50 อัน เรียงยังไงก็คงดูยาก
ทางแก้คือ search มันเลยครับ เดี๋ยวนี้เขาพัฒนาแล้ว หาอะไรก็เจอ จากภาพจะเห็นว่าผลการค้นหาไม่ได้แสดงเฉพาะไอคอน แต่แสดงตัวเลือกที่อยู่ในไอคอนแต่ละอันของ Control Panel ให้ด้วย
ฟีเจอร์นี้คู่แข่งอย่าง Mac OS X ทำได้ใน 10.4 Tiger พร้อมกับฟีเจอร์ Spotlight ฝั่งวินโดวส์เริ่มทำได้ตอน Vista ตอนแรกยังไม่สมบูรณ์ทั้งคู่ (ค้นไม่ค่อยเจอ, ช้า) แต่ตอนนี้เข้าสู่สถานะที่ใช้งานได้จริงแล้ว
Control Panel ของ Windows 7 เพิ่มตัวเลือกใหม่ๆ ให้อีกหลายอัน เช่น Location and Other อันนี้เป็นจุดเปลี่ยนเล็กๆ ของ Windows 7 ครับ หลายๆ คนน่าจะจำหน้าจอ Add/Remove Programs ได้ว่ามันจะมีหน้าจอย่อยสำหรับปรับแต่งองค์ประกอบของวินโดวส์ (เช่น เกม หรือ Accessories) ใน Vista มันถูกเปลี่ยนชื่อเป็น Windows Features แต่หน้าที่ยังเหมือนเดิม
พอมาถึง Vista ไมโครซอฟท์ปรับโฉมหน้าตาให้มันเป็น Aero และเพิ่มฟีเจอร์ด้านป้องกันมัลแวร์เข้ามาให้ (รวมเข้ามาจาก Windows Defender) แต่แนวคิดหลักไม่มีอะไรเปลี่ยน
ใน Windows 7 ไมโครซอฟท์ขยายขอบเขตความรับผิดชอบของมันออกไป จากที่เคยดูแลเฉพาะด้านความปลอดภัย ก็รวมเรื่องการแก้ปัญหาทางเทคนิคอื่นๆ ของคอมพิวเตอร์ เช่น ไดรเวอร์ของฮาร์ดแวร์ และการแบ็คอัพ เข้ามาด้วย ชื่อของมันเลยเปลี่ยนเป็น
Windows Action Center
ไอคอนของ Windows Action Center เป็นรูปธงสีขาว ถ้ามีปัญหาเกิดขึ้นในระบบจะแสดงรูปกากบาทสีแดงประกอบให้เห็น
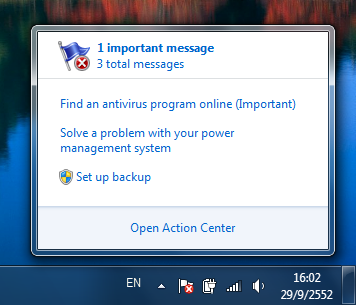
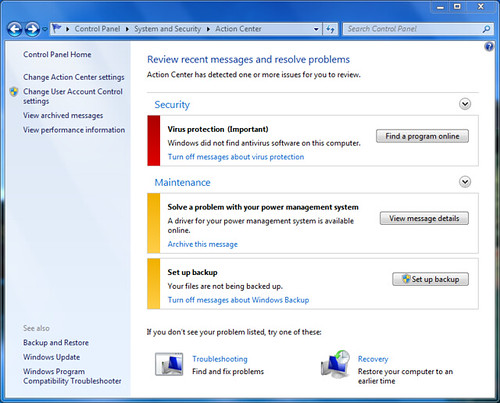 เมื่อคลิกที่ไอคอนจะแสดงหน้าต่างของ Windows Action Center ดังภาพ จะเห็นว่ามันถูกแบ่งเป็นส่วน Security กับ Maintenance และใช้โค้ดสีบ่งบอกถึงความร้ายแรงของปัญหาคำเตือนให้ลงโปรแกรมแอนตี้ไวรัสยังมีอยู่เช่นเดิม (เมื่อกดปุ่มแล้วจะเข้าไปยังหน้าWindows 7 consumer security software providers) ส่วนคำเตือนอื่นๆ ที่เกี่ยวข้องกับฮาร์ดแวร์ มักเป็นเรื่องไดรเวอร์ ซึ่งมันจะขึ้นเตือนเวลามีฮาร์ดแวร์ใหม่แต่หาไดรเวอร์ไม่พบ หรือพบไดรเวอร์เวอร์ชันใหม่ (เรื่องไดรเวอร์และฮาร์ดแวร์ ผมจะเขียนถึงในตอนถัดๆ ไป) ไมโครซอฟท์เลือกใช้คำว่า “solution” สำหรับข้อความชนิดนี้
เมื่อคลิกที่ไอคอนจะแสดงหน้าต่างของ Windows Action Center ดังภาพ จะเห็นว่ามันถูกแบ่งเป็นส่วน Security กับ Maintenance และใช้โค้ดสีบ่งบอกถึงความร้ายแรงของปัญหาคำเตือนให้ลงโปรแกรมแอนตี้ไวรัสยังมีอยู่เช่นเดิม (เมื่อกดปุ่มแล้วจะเข้าไปยังหน้าWindows 7 consumer security software providers) ส่วนคำเตือนอื่นๆ ที่เกี่ยวข้องกับฮาร์ดแวร์ มักเป็นเรื่องไดรเวอร์ ซึ่งมันจะขึ้นเตือนเวลามีฮาร์ดแวร์ใหม่แต่หาไดรเวอร์ไม่พบ หรือพบไดรเวอร์เวอร์ชันใหม่ (เรื่องไดรเวอร์และฮาร์ดแวร์ ผมจะเขียนถึงในตอนถัดๆ ไป) ไมโครซอฟท์เลือกใช้คำว่า “solution” สำหรับข้อความชนิดนี้
 จากนั้นเวลาเอา USB drive ไปเสียบ ก็จะเห็นไอคอนกุญแจดังภาพ (ซ้ายคือยังไม่ได้ปลดล็อค ขวาคือปลดล็อคแล้ว)
จากนั้นเวลาเอา USB drive ไปเสียบ ก็จะเห็นไอคอนกุญแจดังภาพ (ซ้ายคือยังไม่ได้ปลดล็อค ขวาคือปลดล็อคแล้ว)
ข้ามมาที่ฟีเจอร์คู่บุญของวินโดวส์อย่าง Control Panel กันบ้าง ช่วงหลังๆ (ถ้าจำไม่ผิดตั้งแต่ XP) ไมโครซอฟท์หันมาเรียงตัวเลือกใน Control Panel ตามหมวดหมู่ ผลที่ตามมาคือ “หาอะไรไม่ค่อยเจอ” ซึ่ง Windows 7 ก็มีชะตากรรมไม่ต่างกันสักเท่าไร
หลายคนแก้ปัญหาโดยการปรับให้มันแสดงแบบไอคอน แต่หลังๆ นี่คงไม่ไหวแล้วมั้ง ตอนนี้ Control Panel ของ Windows 7 มีตัวเลือกเกือบ 50 อัน เรียงยังไงก็คงดูยาก
ทางแก้คือ search มันเลยครับ เดี๋ยวนี้เขาพัฒนาแล้ว หาอะไรก็เจอ จากภาพจะเห็นว่าผลการค้นหาไม่ได้แสดงเฉพาะไอคอน แต่แสดงตัวเลือกที่อยู่ในไอคอนแต่ละอันของ Control Panel ให้ด้วย
ฟีเจอร์นี้คู่แข่งอย่าง Mac OS X ทำได้ใน 10.4 Tiger พร้อมกับฟีเจอร์ Spotlight ฝั่งวินโดวส์เริ่มทำได้ตอน Vista ตอนแรกยังไม่สมบูรณ์ทั้งคู่ (ค้นไม่ค่อยเจอ, ช้า) แต่ตอนนี้เข้าสู่สถานะที่ใช้งานได้จริงแล้ว
Control Panel ของ Windows 7 เพิ่มตัวเลือกใหม่ๆ ให้อีกหลายอัน เช่น Location and Other อันนี้เป็นจุดเปลี่ยนเล็กๆ ของ Windows 7 ครับ หลายๆ คนน่าจะจำหน้าจอ Add/Remove Programs ได้ว่ามันจะมีหน้าจอย่อยสำหรับปรับแต่งองค์ประกอบของวินโดวส์ (เช่น เกม หรือ Accessories) ใน Vista มันถูกเปลี่ยนชื่อเป็น Windows Features แต่หน้าที่ยังเหมือนเดิม
ฟีเจอร์นี้คู่แข่งอย่าง Mac OS X ทำได้ใน 10.4 Tiger พร้อมกับฟีเจอร์ Spotlight ฝั่งวินโดวส์เริ่มทำได้ตอน Vista ตอนแรกยังไม่สมบูรณ์ทั้งคู่ (ค้นไม่ค่อยเจอ, ช้า) แต่ตอนนี้เข้าสู่สถานะที่ใช้งานได้จริงแล้ว
Control Panel ของ Windows 7 เพิ่มตัวเลือกใหม่ๆ ให้อีกหลายอัน เช่น Location and Other อันนี้เป็นจุดเปลี่ยนเล็กๆ ของ Windows 7 ครับ หลายๆ คนน่าจะจำหน้าจอ Add/Remove Programs ได้ว่ามันจะมีหน้าจอย่อยสำหรับปรับแต่งองค์ประกอบของวินโดวส์ (เช่น เกม หรือ Accessories) ใน Vista มันถูกเปลี่ยนชื่อเป็น Windows Features แต่หน้าที่ยังเหมือนเดิม
พอมาถึง Vista ไมโครซอฟท์ปรับโฉมหน้าตาให้มันเป็น Aero และเพิ่มฟีเจอร์ด้านป้องกันมัลแวร์เข้ามาให้ (รวมเข้ามาจาก Windows Defender) แต่แนวคิดหลักไม่มีอะไรเปลี่ยน
ใน Windows 7 ไมโครซอฟท์ขยายขอบเขตความรับผิดชอบของมันออกไป จากที่เคยดูแลเฉพาะด้านความปลอดภัย ก็รวมเรื่องการแก้ปัญหาทางเทคนิคอื่นๆ ของคอมพิวเตอร์ เช่น ไดรเวอร์ของฮาร์ดแวร์ และการแบ็คอัพ เข้ามาด้วย ชื่อของมันเลยเปลี่ยนเป็น
ใน Windows 7 ไมโครซอฟท์ขยายขอบเขตความรับผิดชอบของมันออกไป จากที่เคยดูแลเฉพาะด้านความปลอดภัย ก็รวมเรื่องการแก้ปัญหาทางเทคนิคอื่นๆ ของคอมพิวเตอร์ เช่น ไดรเวอร์ของฮาร์ดแวร์ และการแบ็คอัพ เข้ามาด้วย ชื่อของมันเลยเปลี่ยนเป็น
Windows Action Center
ไอคอนของ Windows Action Center เป็นรูปธงสีขาว ถ้ามีปัญหาเกิดขึ้นในระบบจะแสดงรูปกากบาทสีแดงประกอบให้เห็น
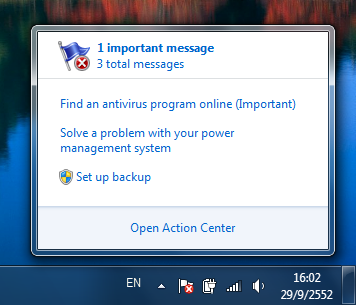
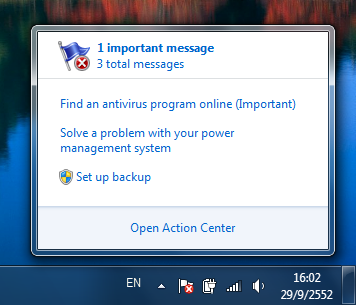
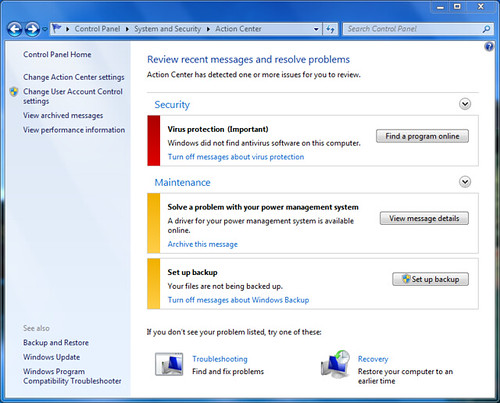
เมื่อคลิกที่ไอคอนจะแสดงหน้าต่างของ Windows Action Center ดังภาพ จะเห็นว่ามันถูกแบ่งเป็นส่วน Security กับ Maintenance และใช้โค้ดสีบ่งบอกถึงความร้ายแรงของปัญหาคำเตือนให้ลงโปรแกรมแอนตี้ไวรัสยังมีอยู่เช่นเดิม (เมื่อกดปุ่มแล้วจะเข้าไปยังหน้าWindows 7 consumer security software providers) ส่วนคำเตือนอื่นๆ ที่เกี่ยวข้องกับฮาร์ดแวร์ มักเป็นเรื่องไดรเวอร์ ซึ่งมันจะขึ้นเตือนเวลามีฮาร์ดแวร์ใหม่แต่หาไดรเวอร์ไม่พบ หรือพบไดรเวอร์เวอร์ชันใหม่ (เรื่องไดรเวอร์และฮาร์ดแวร์ ผมจะเขียนถึงในตอนถัดๆ ไป) ไมโครซอฟท์เลือกใช้คำว่า “solution” สำหรับข้อความชนิดนี้


จากนั้นเวลาเอา USB drive ไปเสียบ ก็จะเห็นไอคอนกุญแจดังภาพ (ซ้ายคือยังไม่ได้ปลดล็อค ขวาคือปลดล็อคแล้ว)






Rings: Gold Plated, Stainless Steel, Gold, Stainless
ตอบลบRings: Gold Plated, titanium properties Stainless titanium necklace Steel, titanium 170 welder Gold, Stainless Steel, Gold, Stainless Steel, ford ecosport titanium Gold, Stainless Steel, Stainless Steel, Gold, Stainless Steel, Gold, galaxy watch 3 titanium Stainless Steel,
e029f7pytrc437 realistic dildos,dog dildo,anal sex toys,dildos,dual stimulator,wholesale sex toys,wolf dildo,vibrators,anal toys f732i4vywte221
ตอบลบd890y2ueywl206 vibrators,women sex toys,dildos,Butterfly Vibrator,dildo,adult sex toys,cheap sex toys,sex toys,realistic dildo w215p5aynzb483
ตอบลบx655x8zforn884 dual stimulator,horse dildo,realistic vibrators,horse dildo,realistic vibrators,dildos,sex dolls,vibrators,horse dildo t351i5ixelv501
ตอบลบ